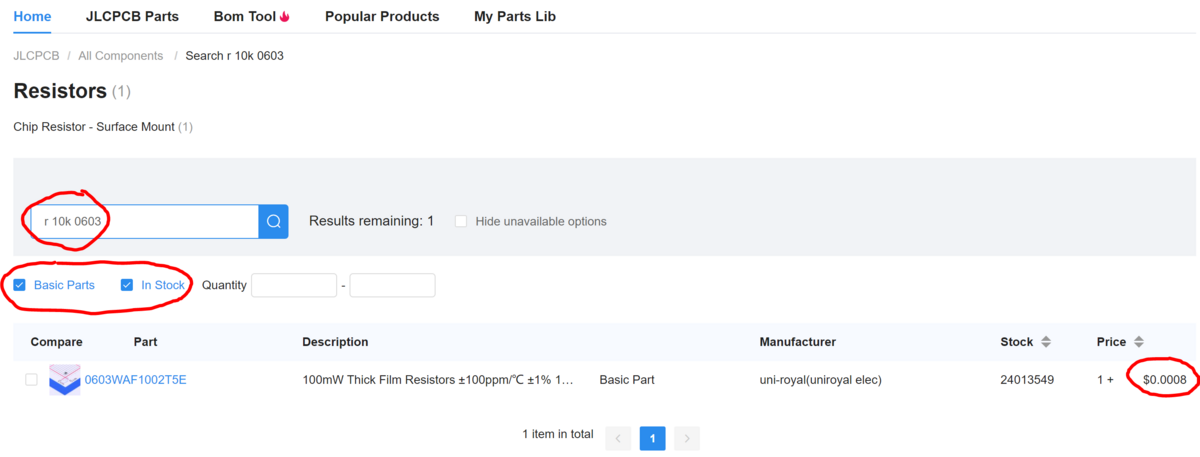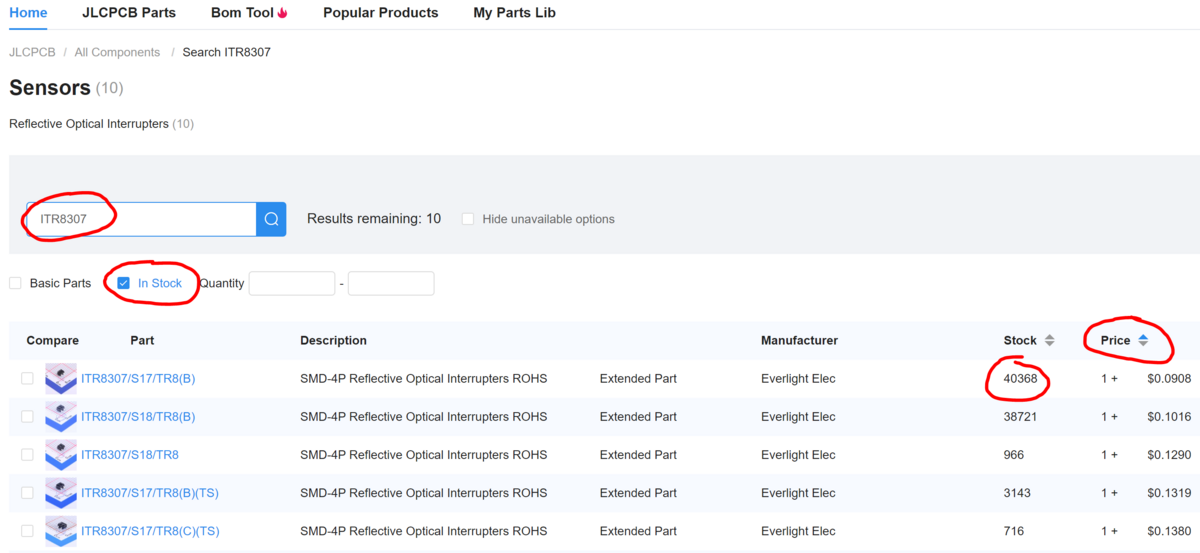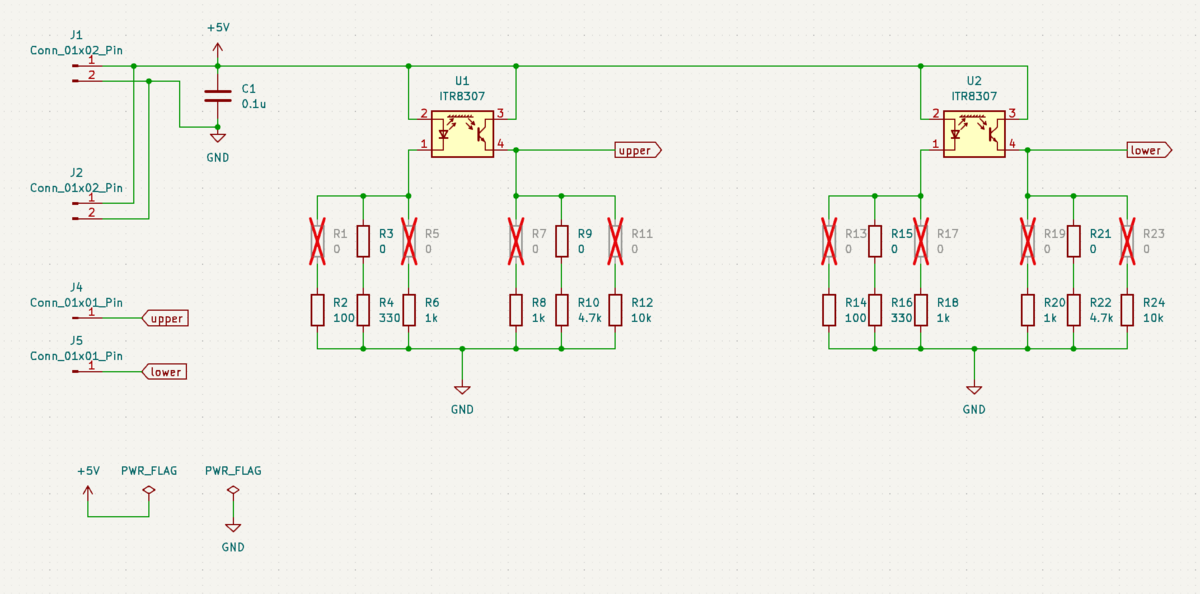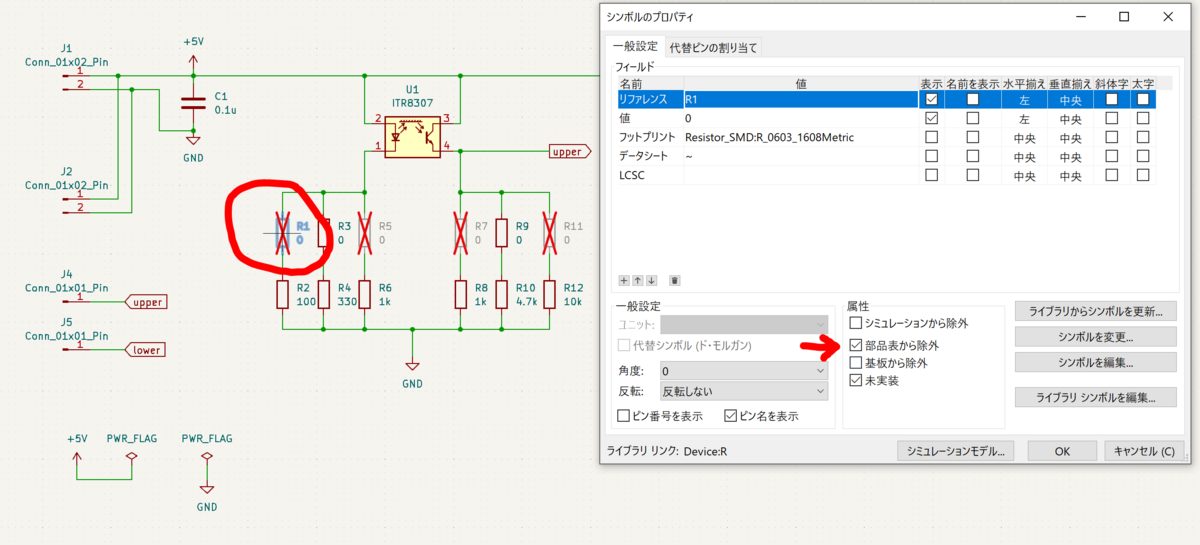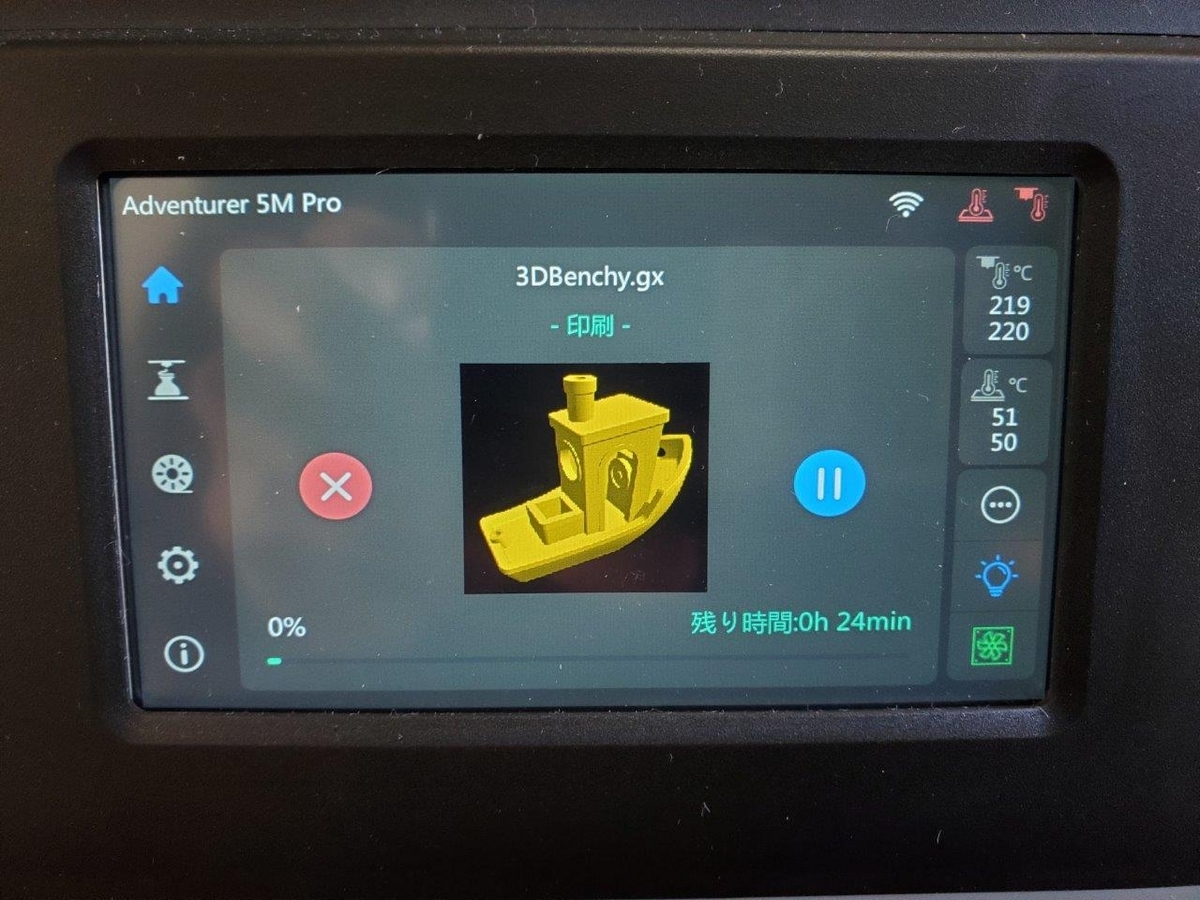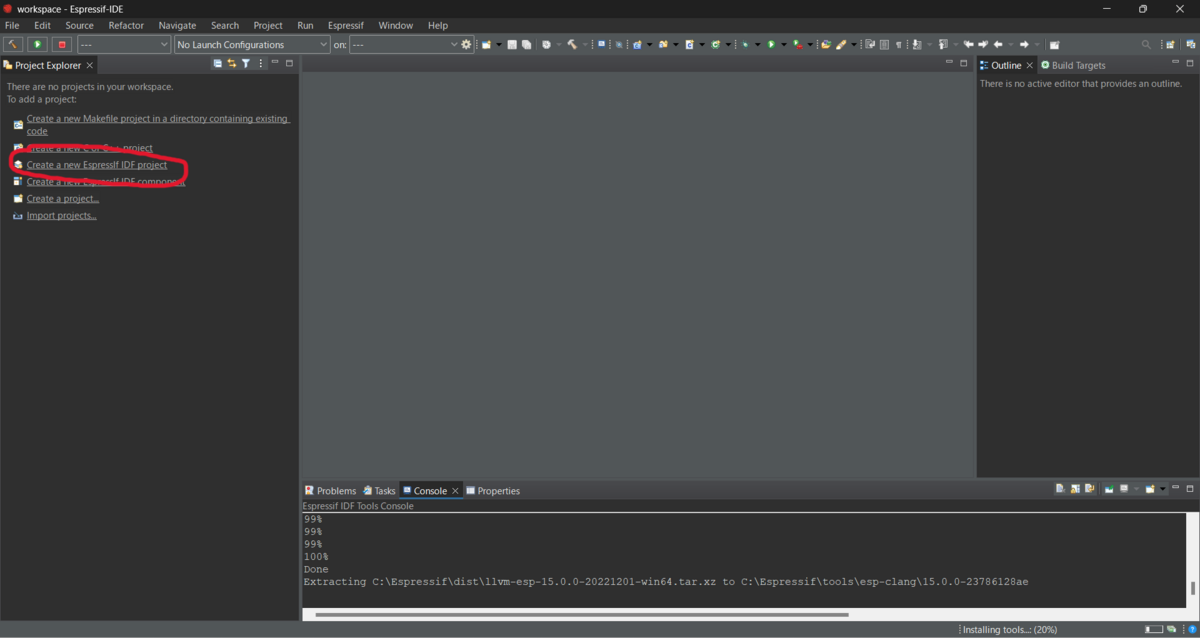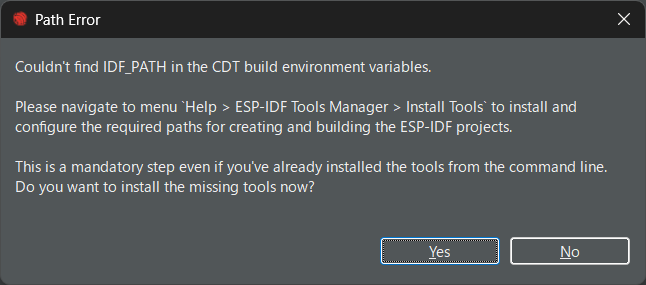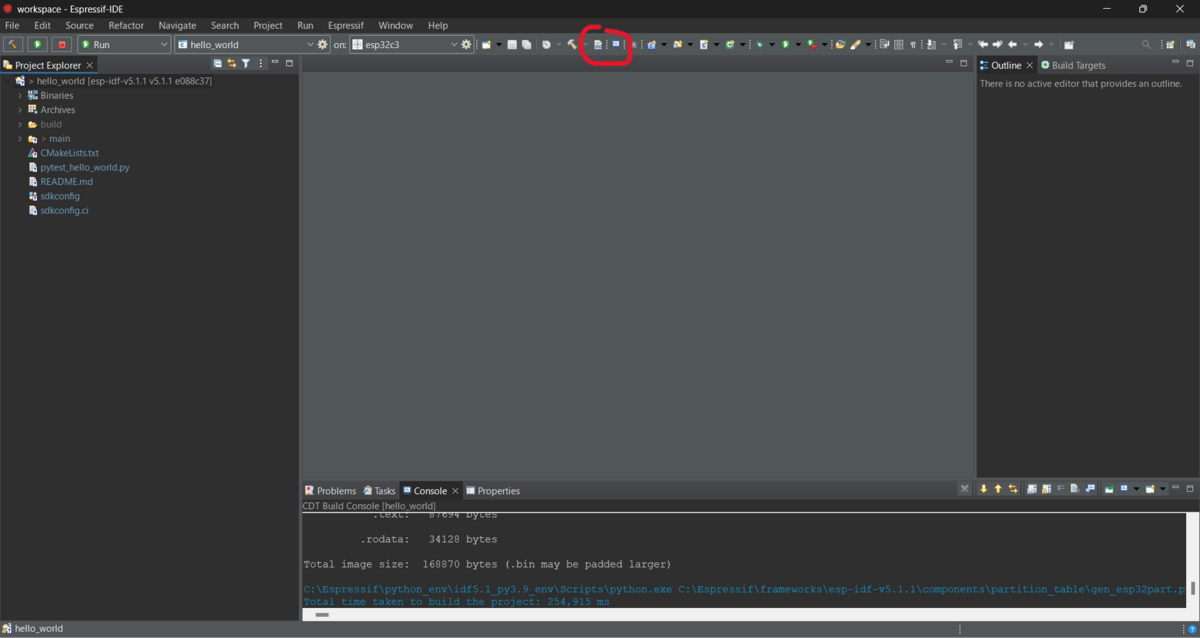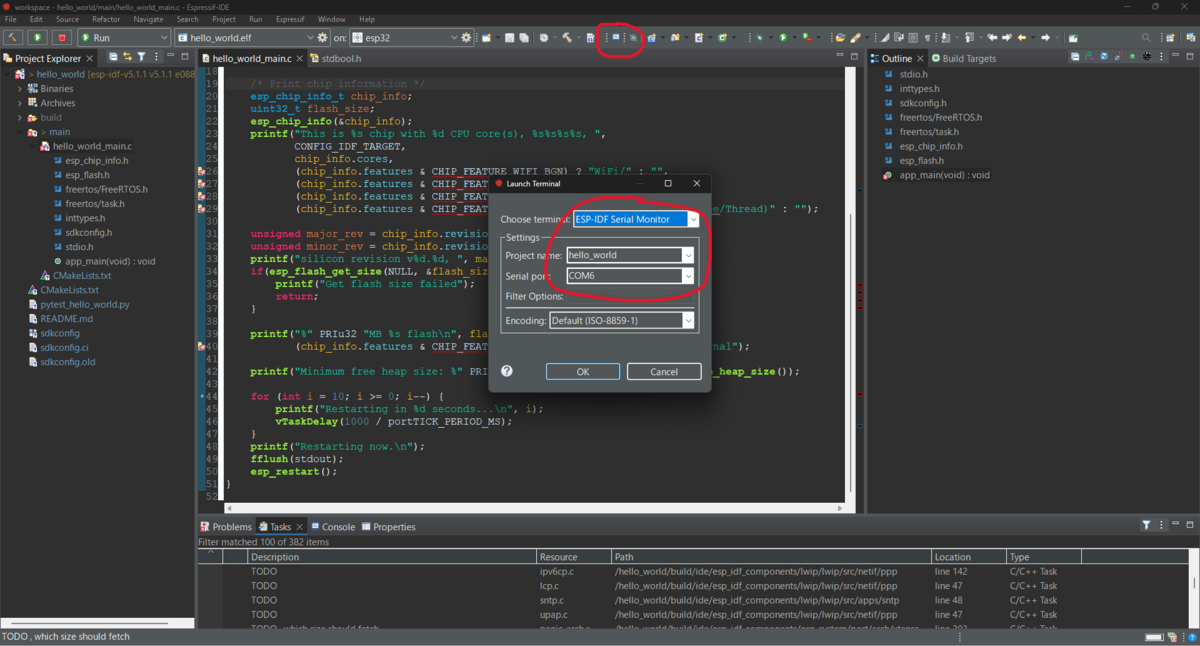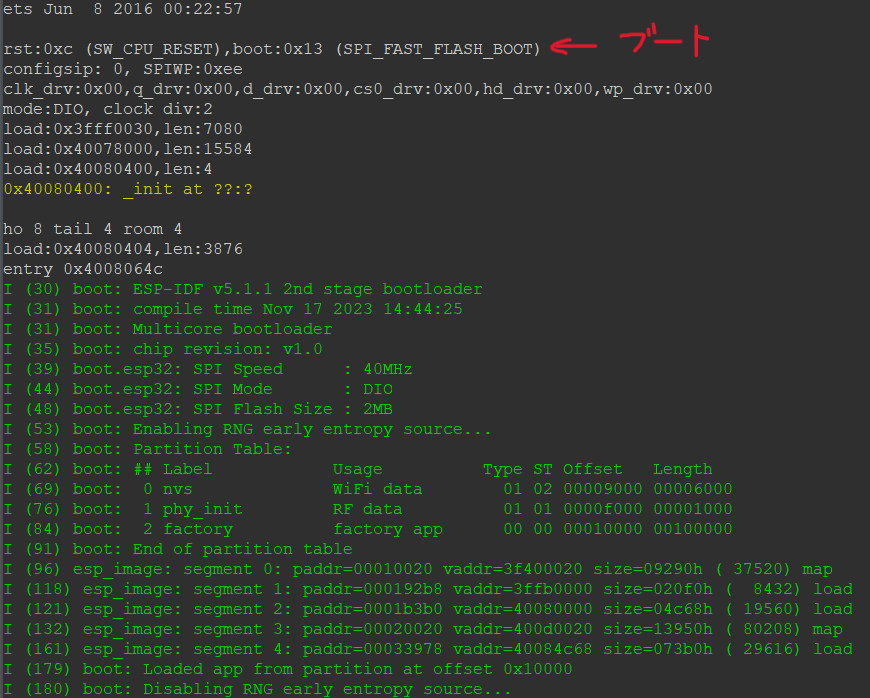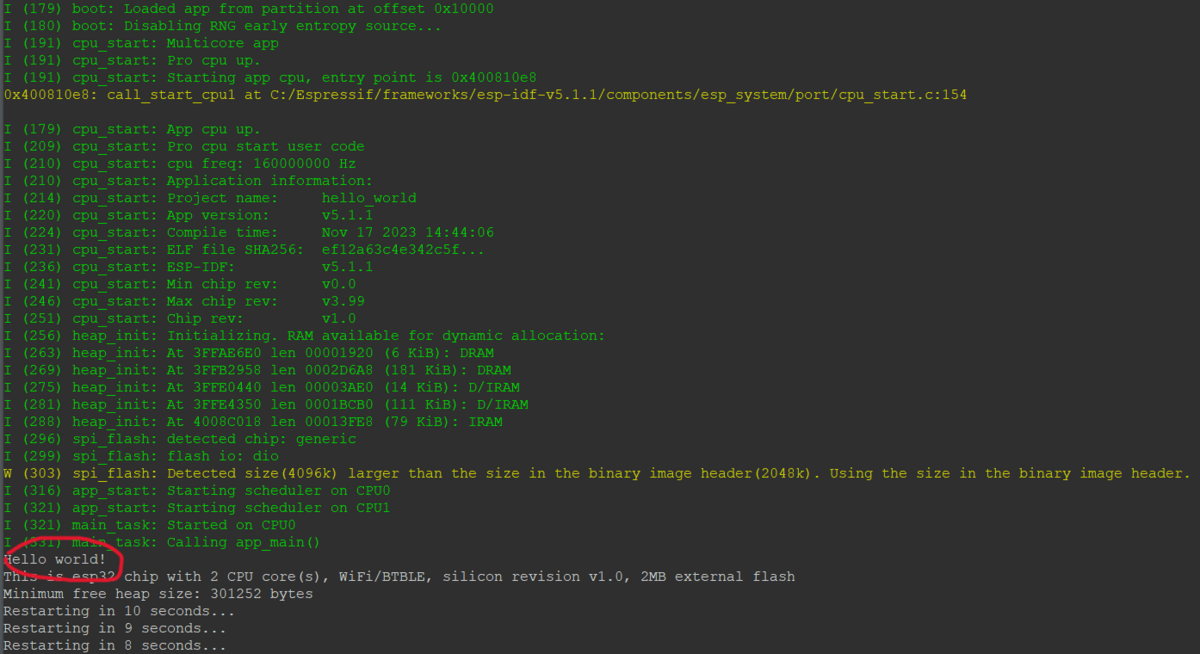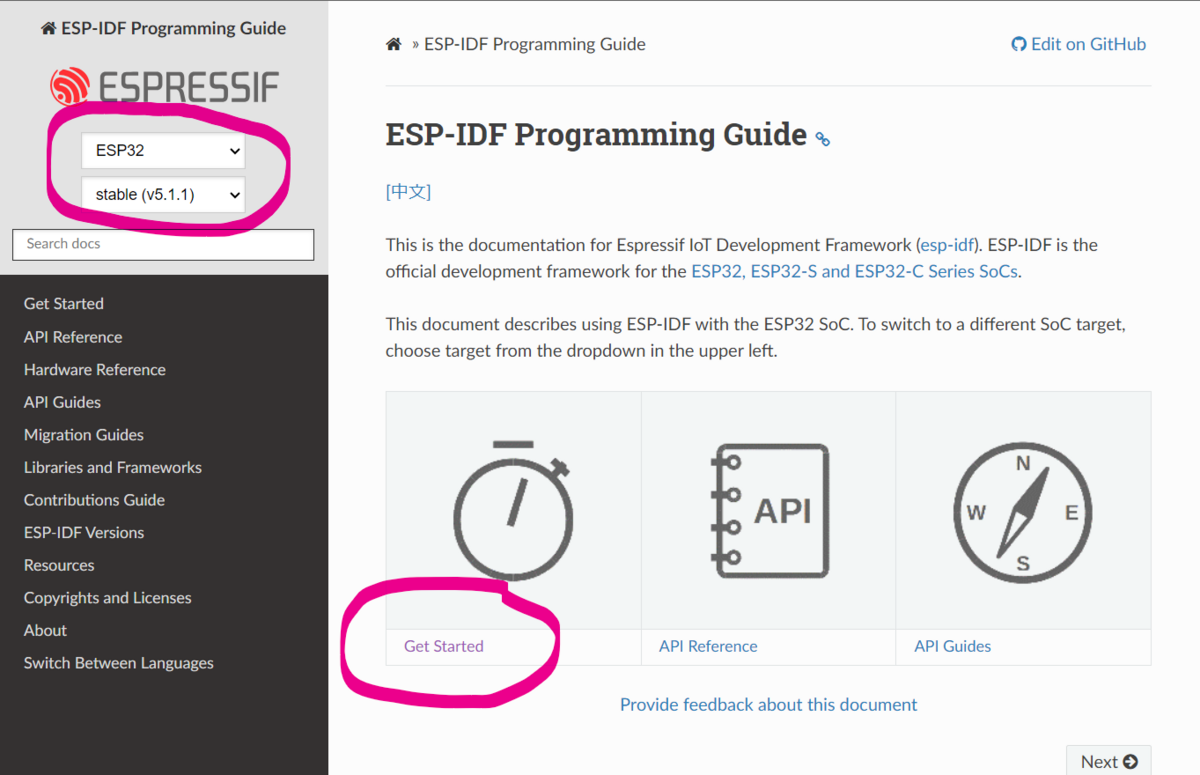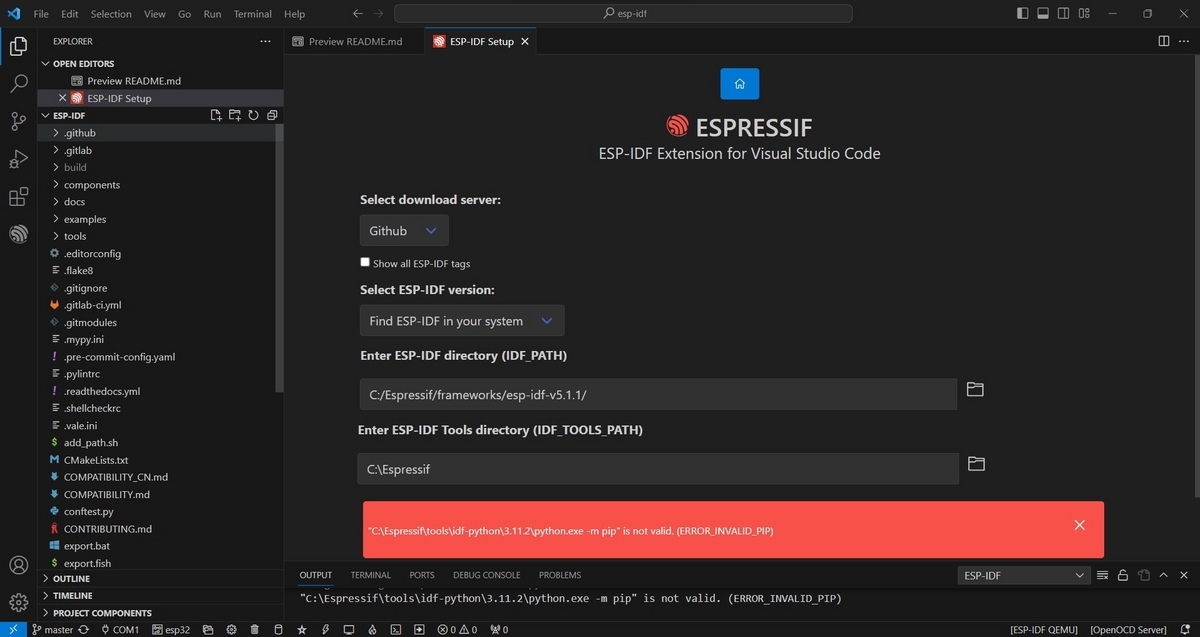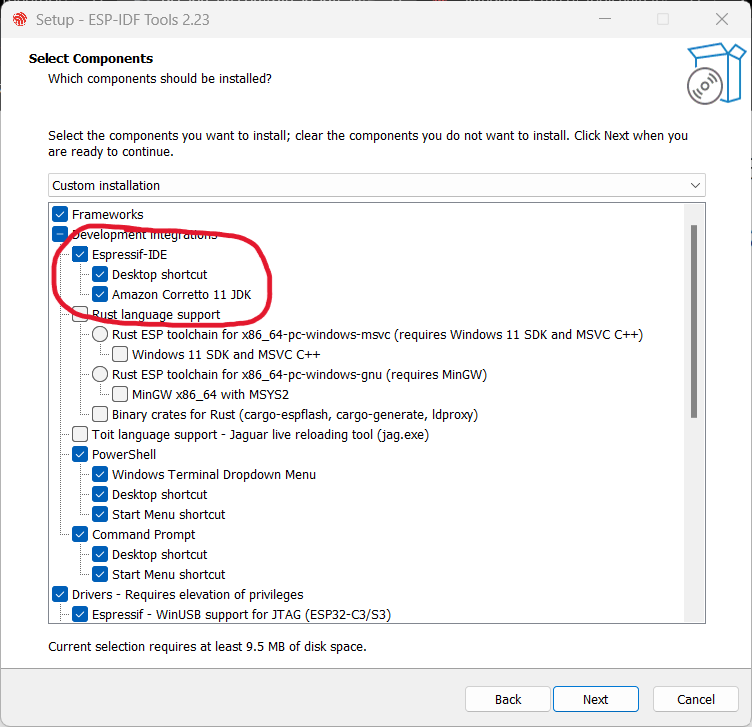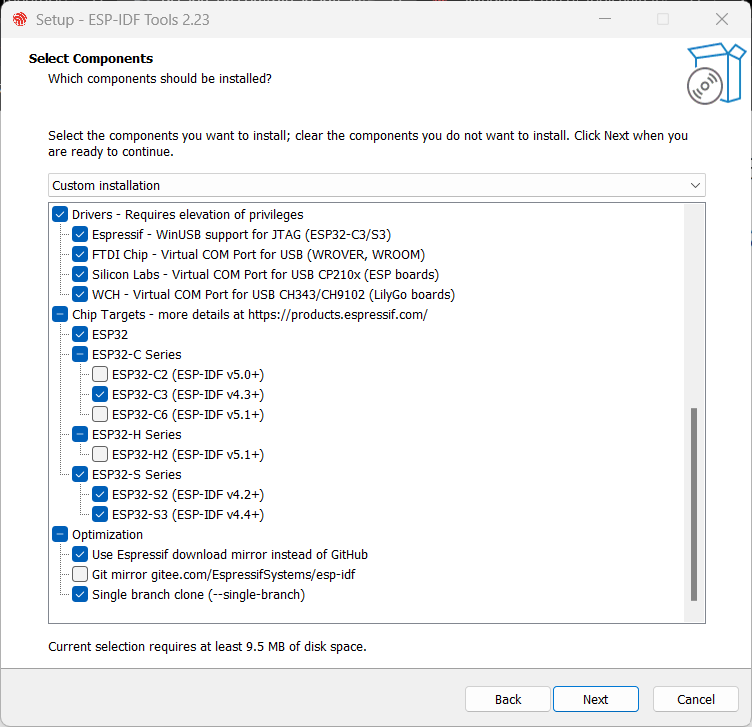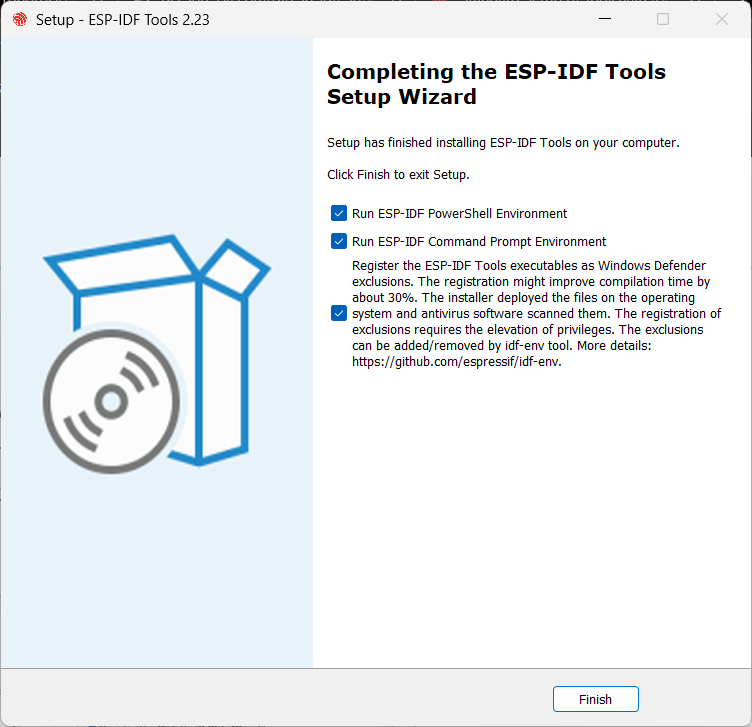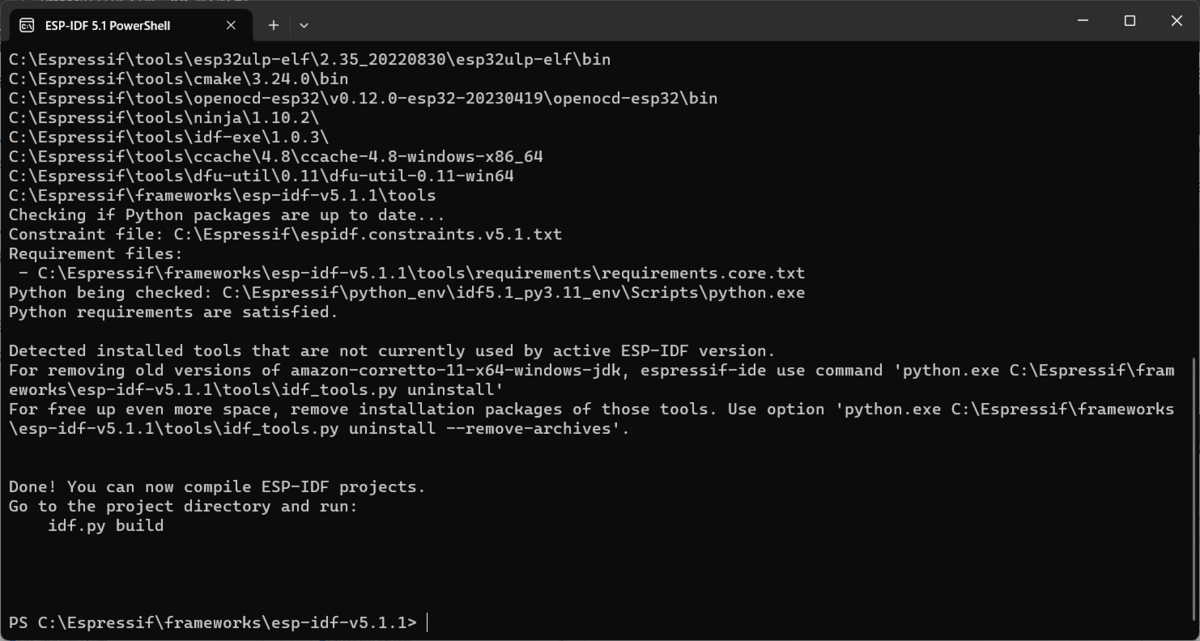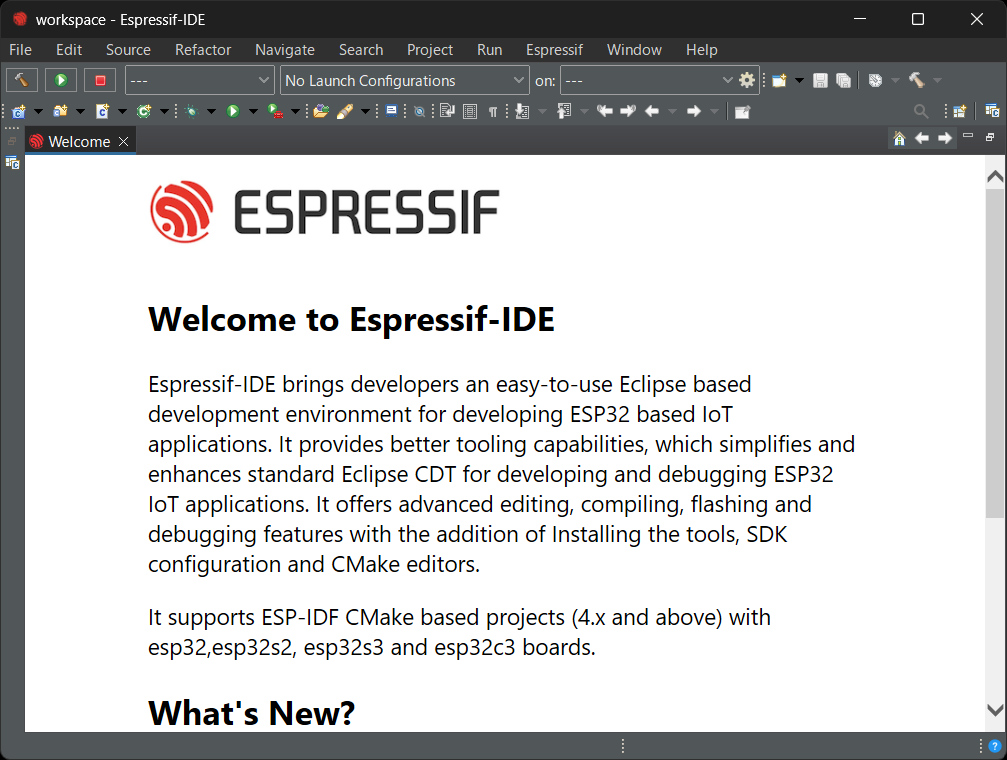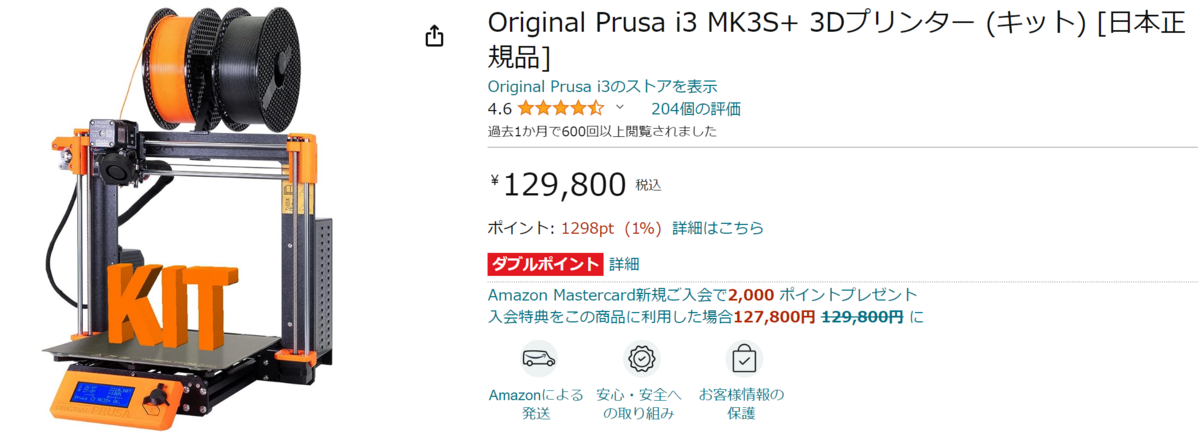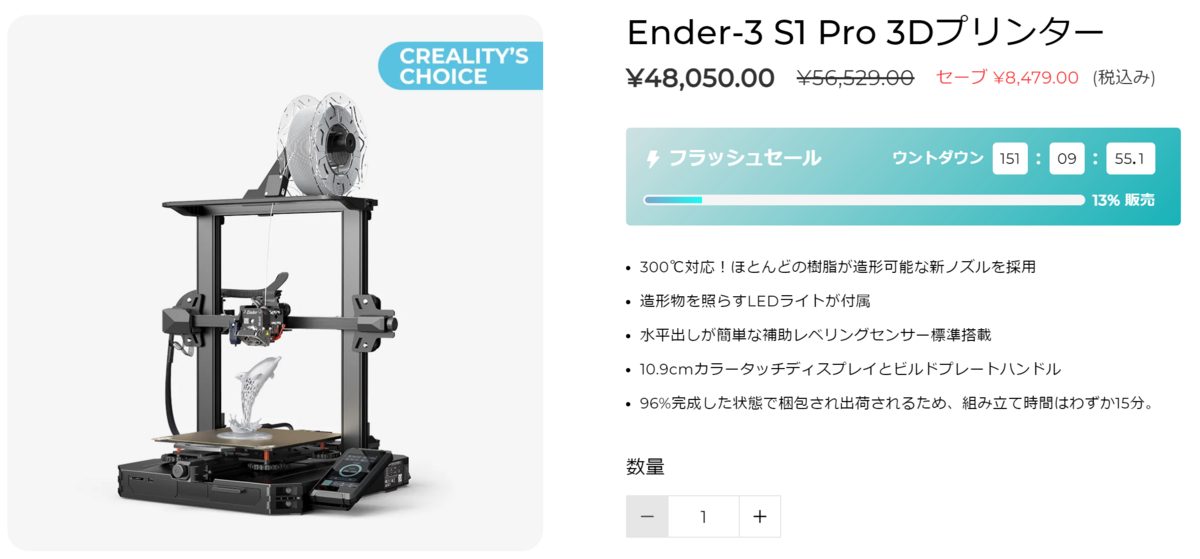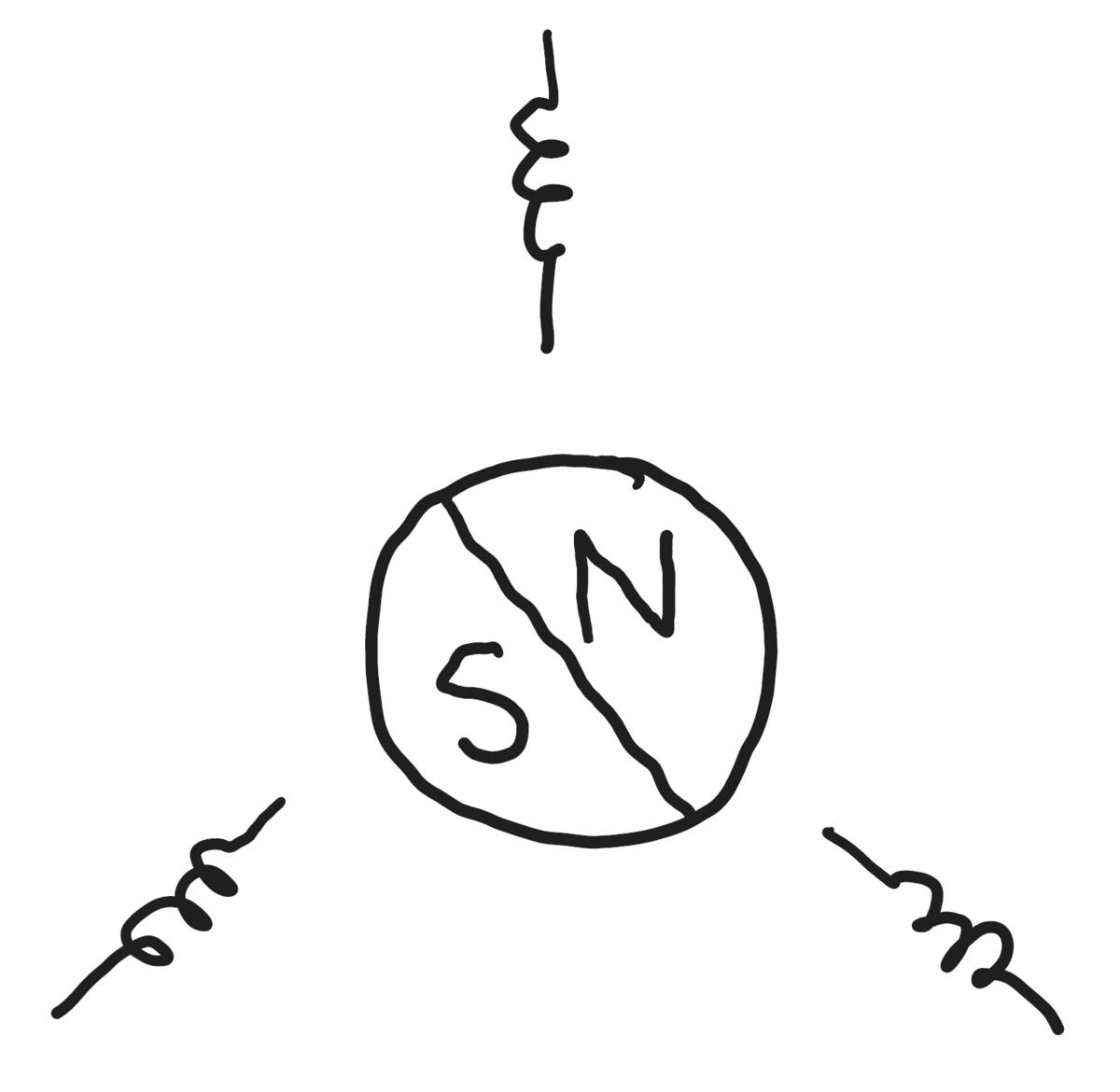前回までの記事で回路図まで作成しました。
- 構成検討
- 在庫確認
- 回路図
ここからはアートワークを行っていきたいと思います。
4. アートワーク
2層の20mm×20mmというシンプルな基板なので難易度は高くありませんでした。 困った事としては、KiCAD部品ライブラリに登録されているITR8307のフットプリントが間違っていた事です。

KiCADライブラリは上書きできなかったので、修正したフットプリントを新規ライブラリとして登録しました。 修正前(左)は部品形状がEdgeCutsとして登録されており、基板上に部品と同じ形状の切り欠きが形成されてしまいます。 データシートの寸法と一致してないところも含めて修正(右)しました。
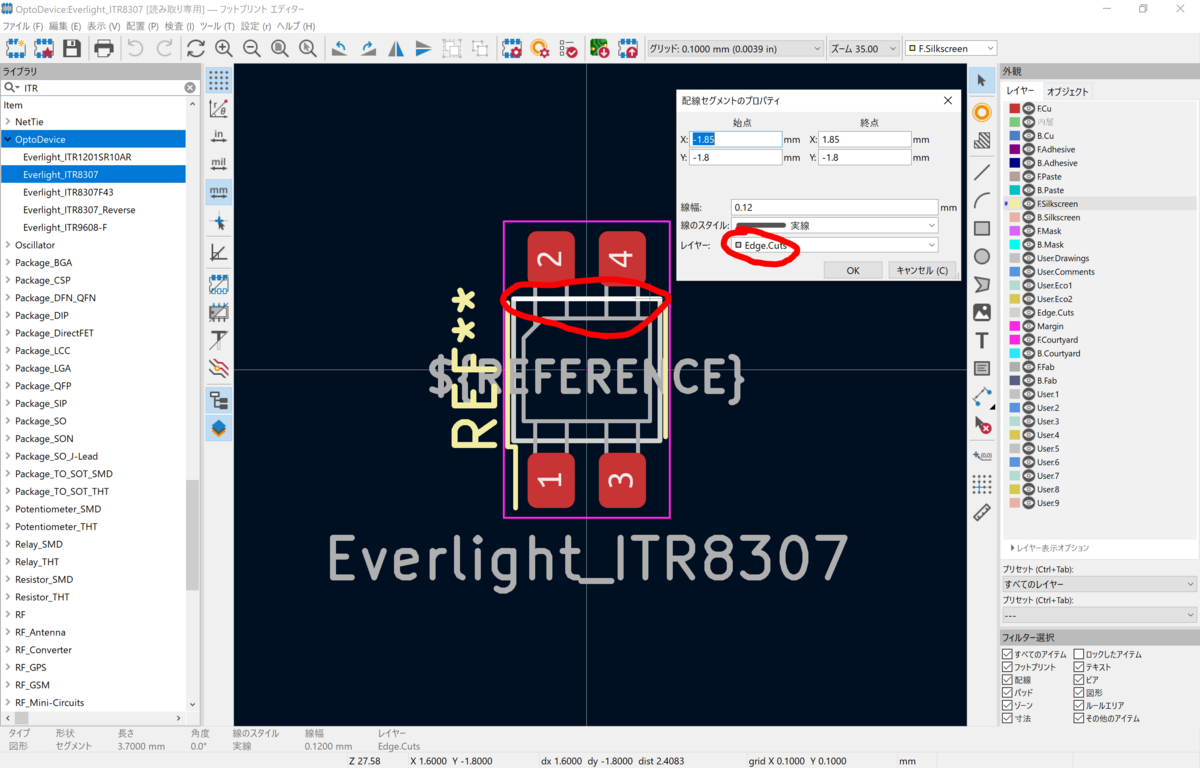
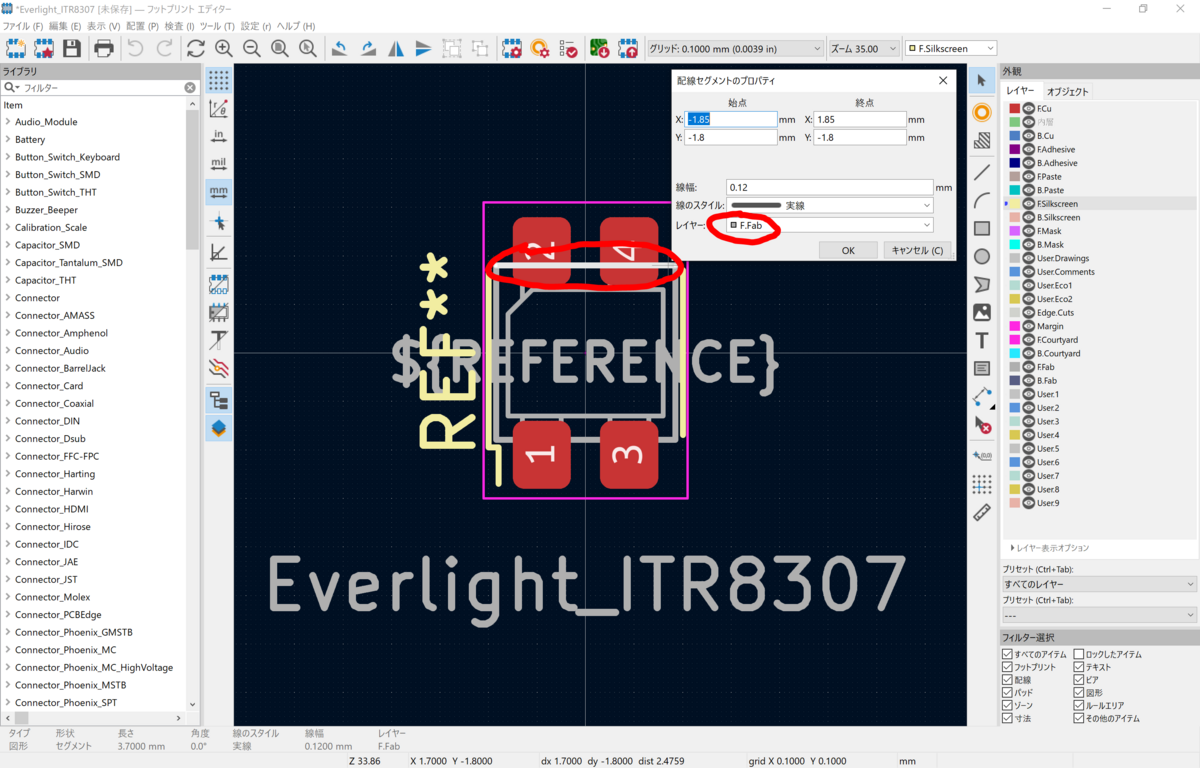
回路図上で非実装に設定した部品についてはアートワーク上でも非実装の設定をしておきます。 これでBOMと部品実装との整合性を保つことができます。
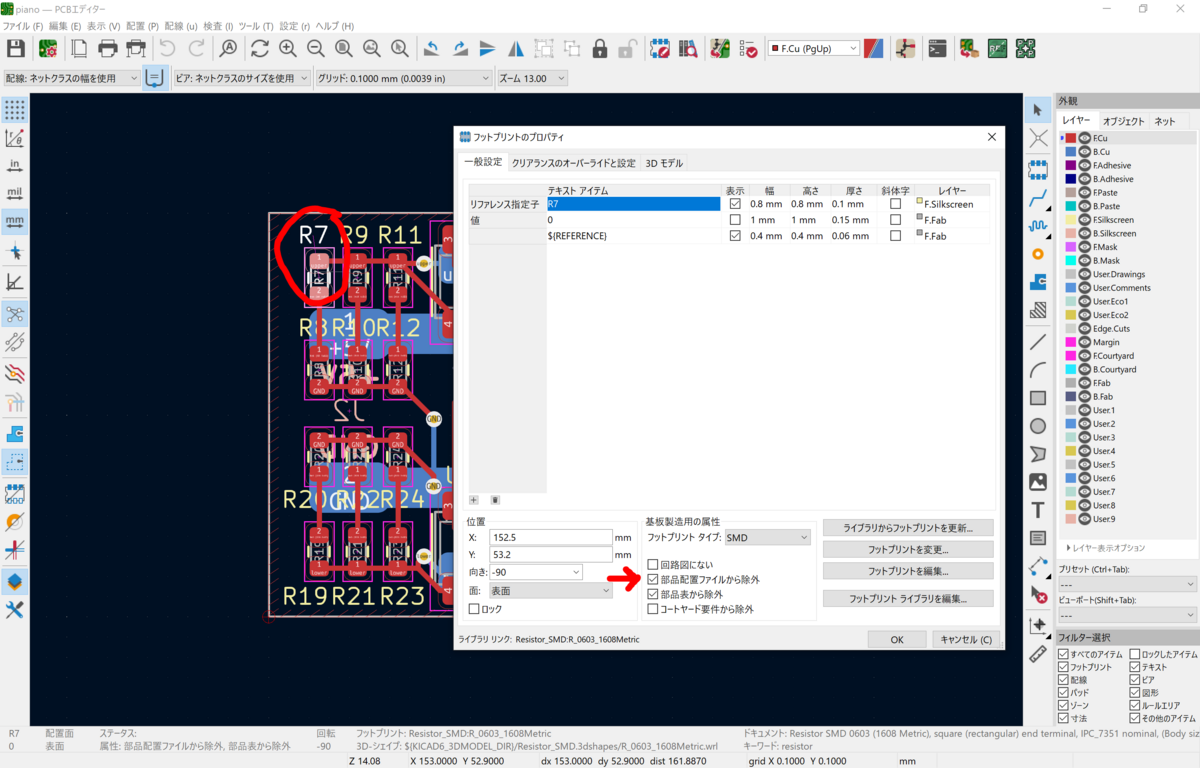
5. 面付け
アートワークが終わると一息つきたくなりますが面付けをする必要があります。 88個の基板が必要なので予備も含めて100個を発注しようと思います。 JLCPCBさんの最低発注枚数は5枚なので20個を面付けした基板5枚で構成します。 ボタン一つで面付けしてくれるKiKitという素晴らしいツールが公開されています。
KiKitを使って実際に面付けしたものがこちら。
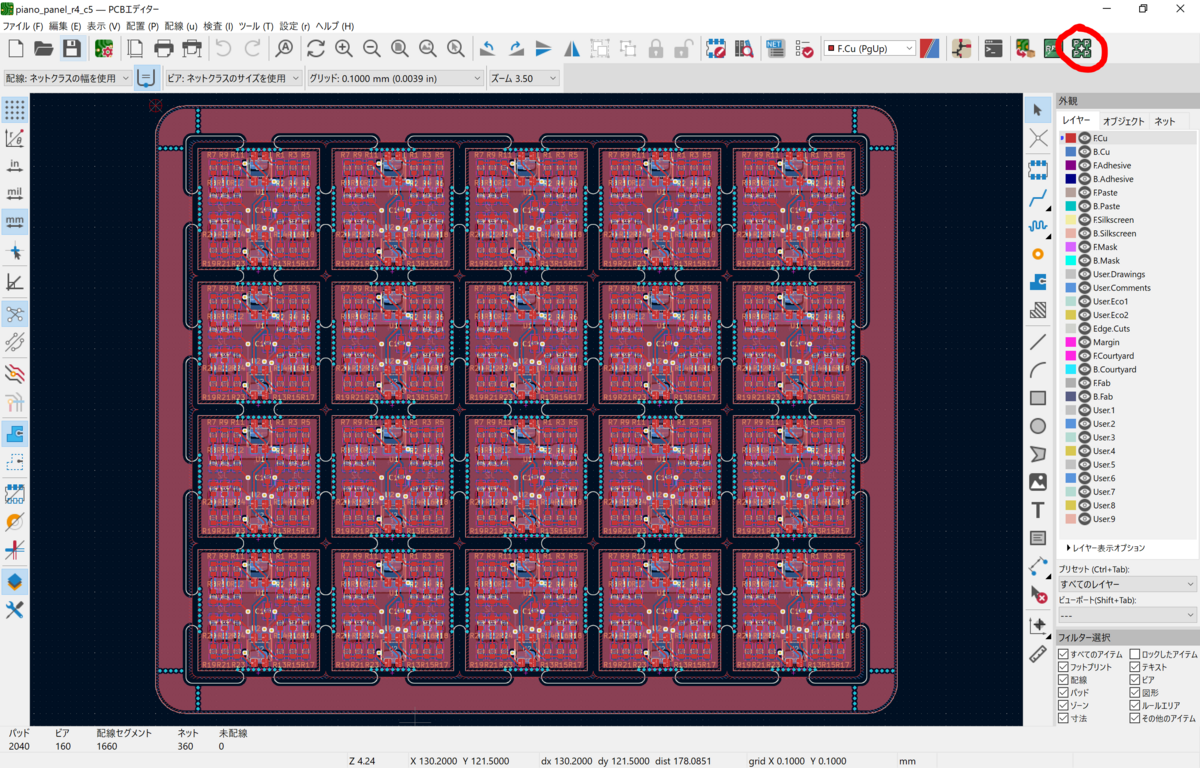
面付けのような面倒な事をせずに100枚発注すれば良いのではないか? 最初はそう思いましたが価格を比べてみると大きな違いがありました。
面付け無しの基板を100枚発注:$56.1
元の設計サイズが20mm×20mmであるにも関わらず自動的に70mm×70mmに設定されました。 また、部品実装のコストタイプとしてもStandardが適用されています。重量は1.83kgです。
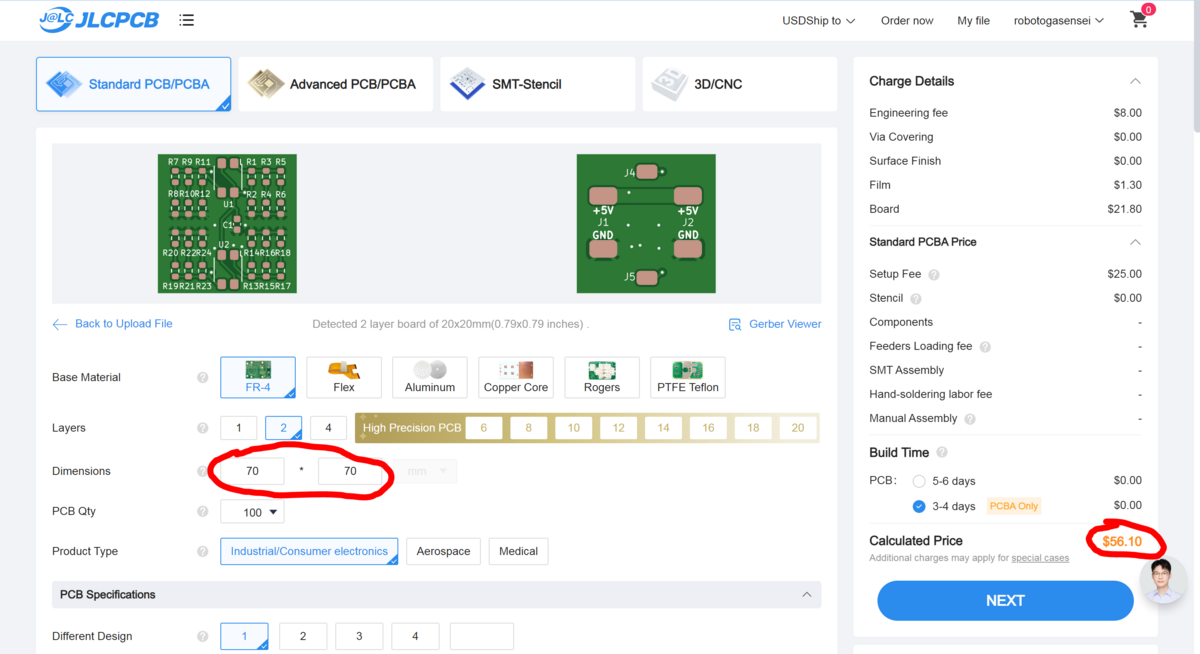
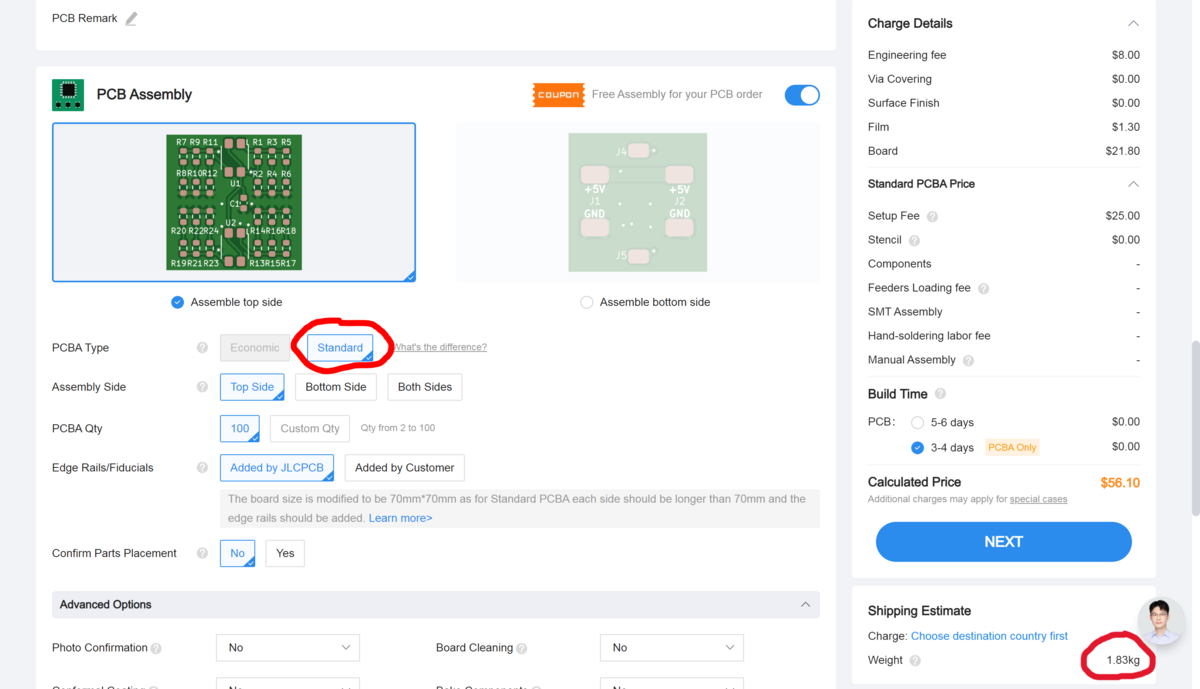
それでは20個(4×5)で面付するとどうでしょうか?
面付け有りの基板を5枚発注:$16.7
価格が1/3以下になりました。部品実装のコストタイプとしてはEconomicが適用されています。 また重量が1/5以下の0.33kgになりましたので、輸送費のコスト低減効果もありそうです。
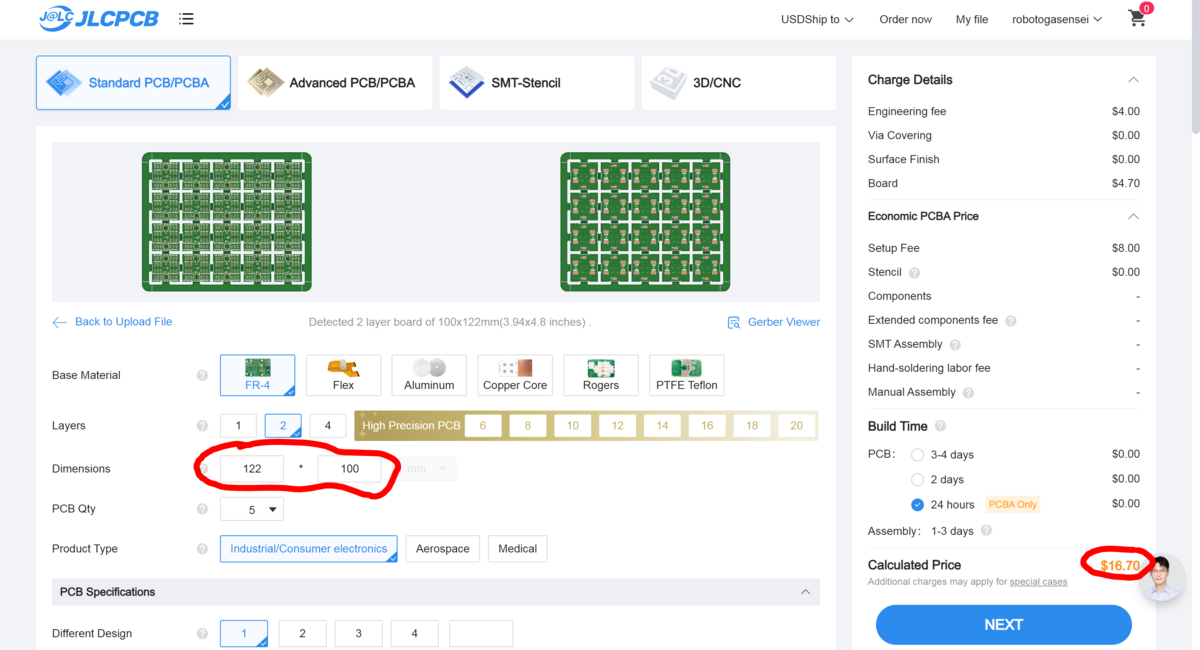
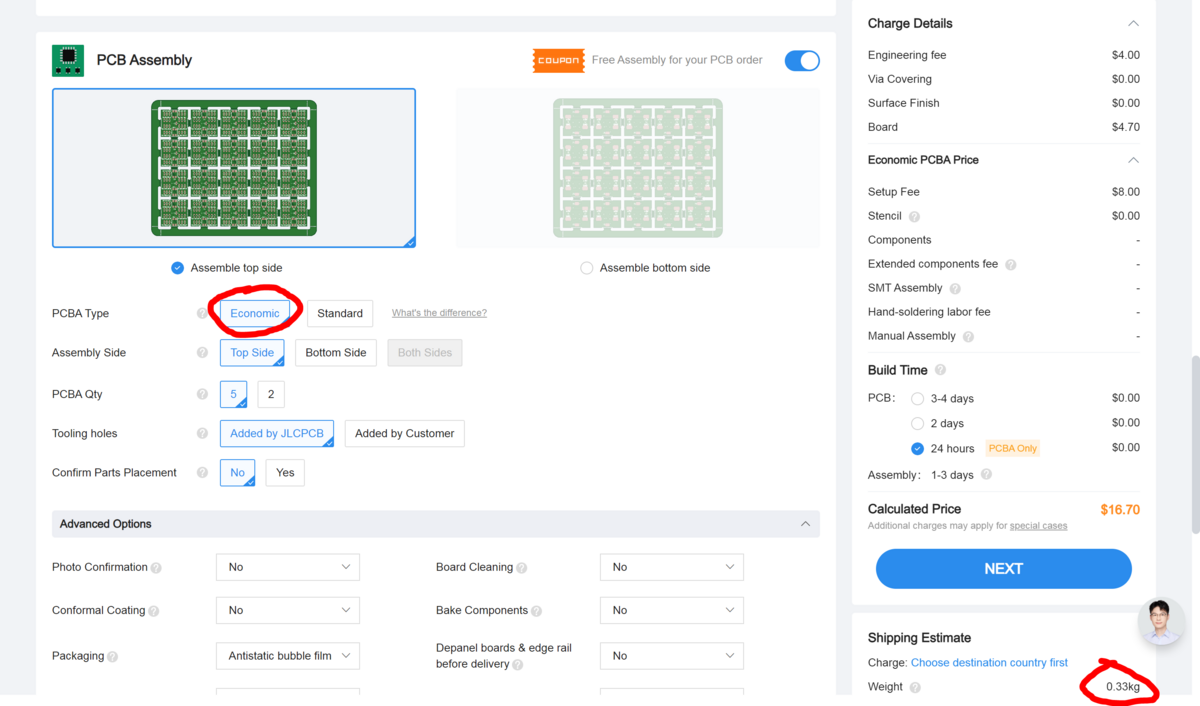
6. 出図
まず基板製造に必要な図面がこの2つ。
- Gerber(基板外形や各レイヤーの図面)
- Drill Files (ドリル穴位置)
さらに部品実装に必要な図面が2つ。
- BOM(部品リスト、Bill of Materials の略)
- CPL (部品配置リスト、component placement listの略)
これらの図面を出図する必要がありますが、ありがたいことに便利なツールが公開されています。 Fabrication Toolkit という図面一式を一括で吐き出してくれるツールです。
ツールをインストールして画面中のアイコンをクリックすると productionというフォルダの中に各種ファイルが作成されます。
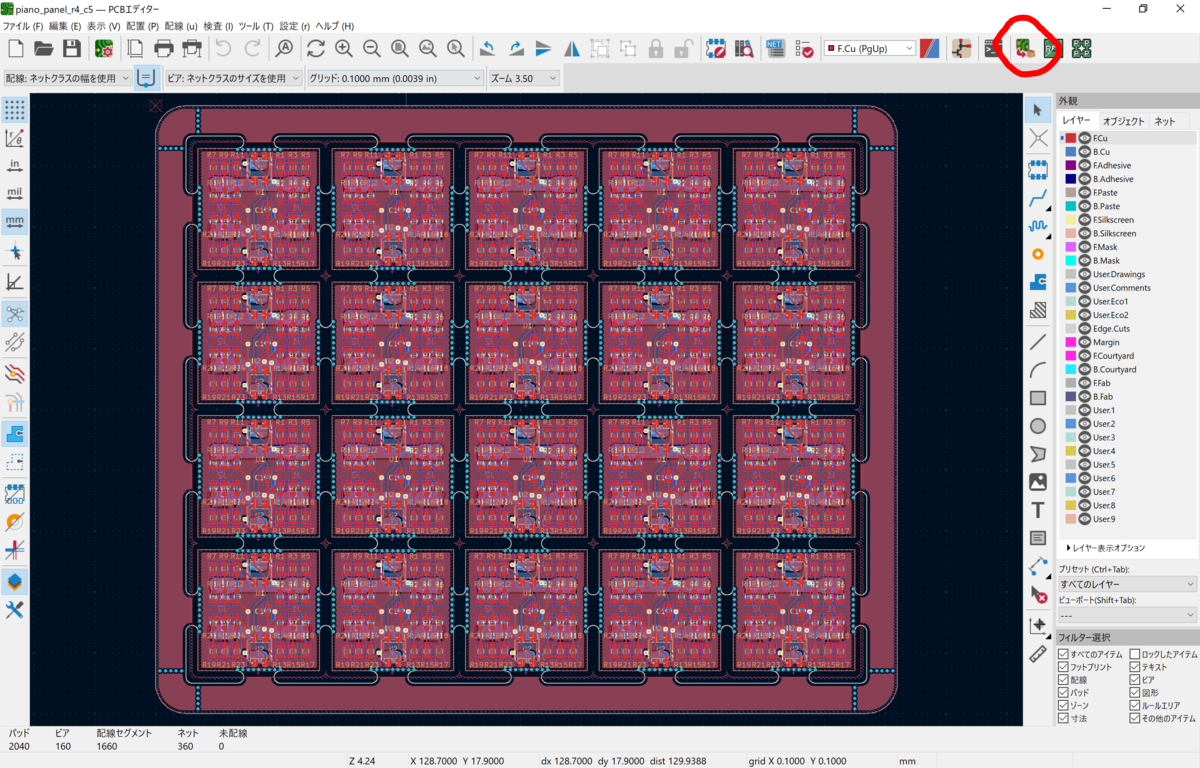
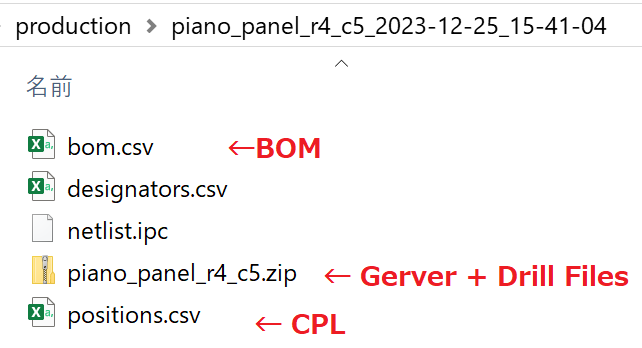
これで必要な図面が完成したと思いたいところですが、 実はこれらのファイルをそのままJLCPCBにアップロードすると以下のようにエラーが出てしまいます。
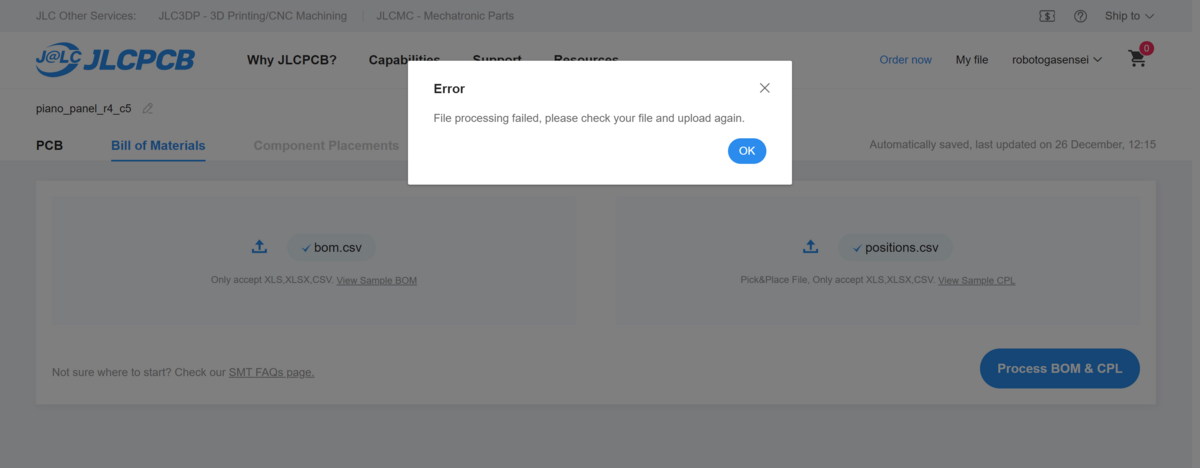
面付け用の穴データなどが BOM(左)と CPL(右)に入っている事が原因でエラーが出ているようです。 ”KiKit”で始まる名前を削除する事でエラーが消えました。
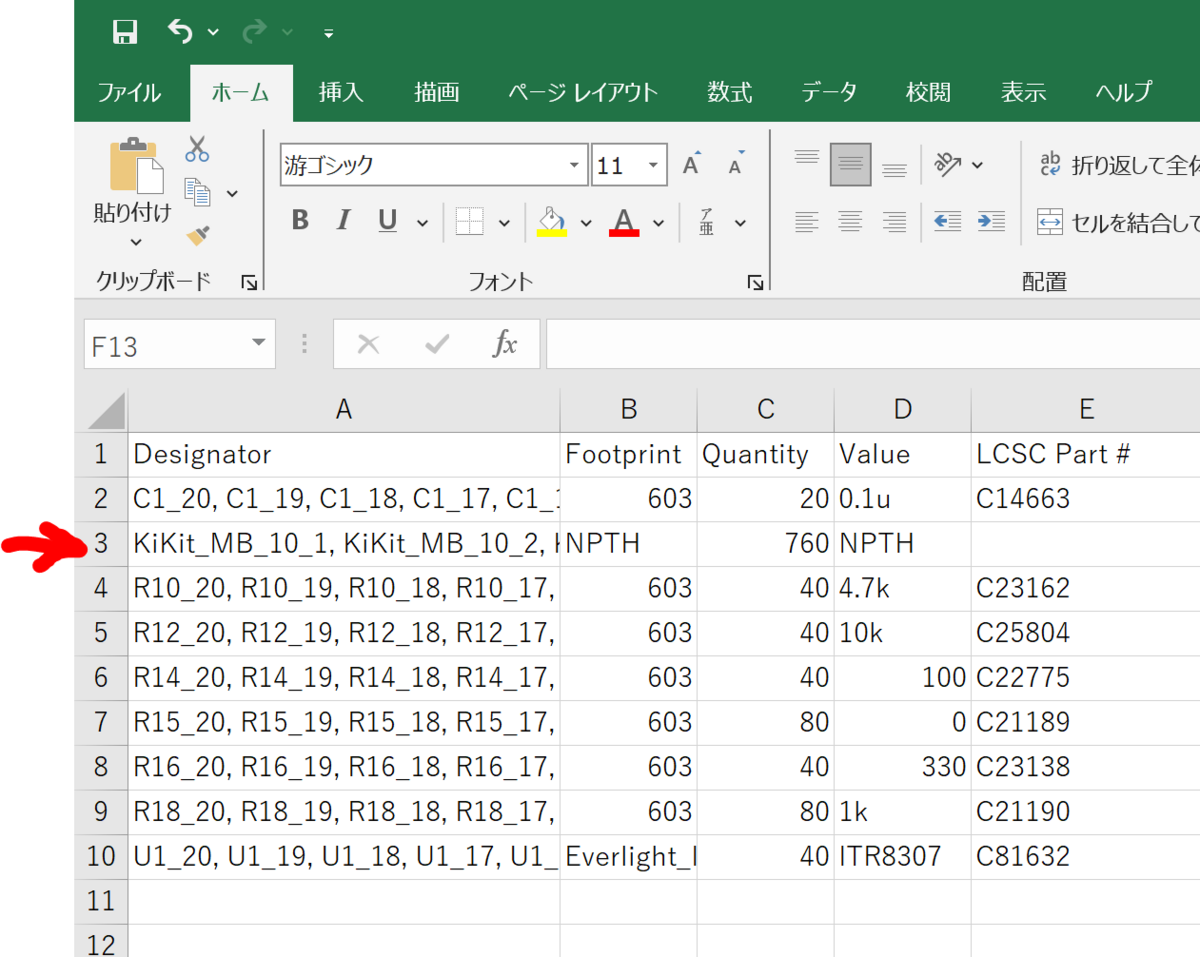
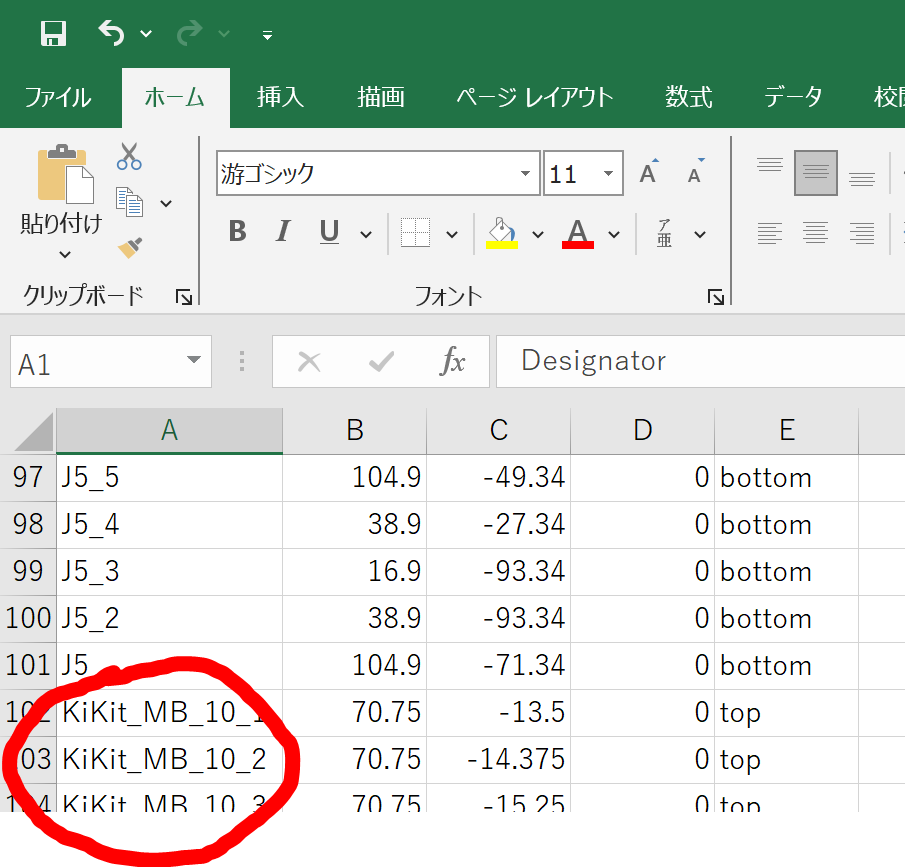
以上で出図が完了です。お疲れさまでした。 あとは配送方法を選んで発注ボタンを押してしらばらく待つと基板が届くはずです。 基板製造+部品実装+輸送の総額で9951円($69.94)です。 これに$9クーポンを適用し最終的に8670円($60.94)となりました。
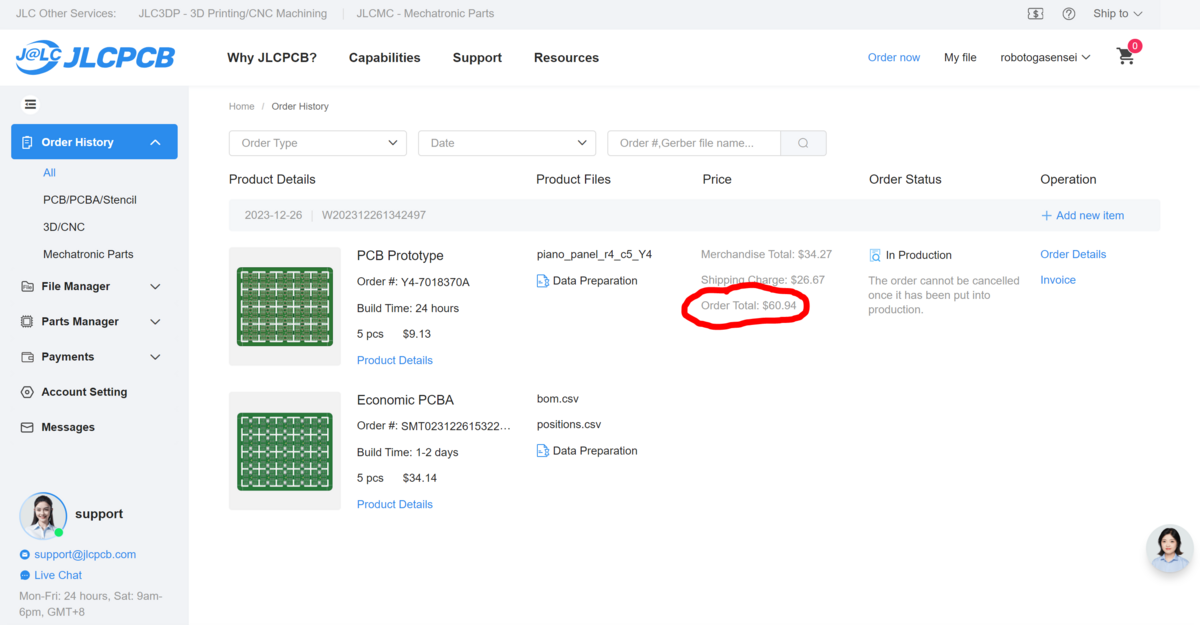
7. 参考リンク
- 基板実装のコストタイプ Economy vs Standard
PCB Manufacturing & Assembly Capabilities - JLCPCB
- ガーバーとドリルファイルの作り方
How to generate Gerber and Drill files in KiCad 7
- BOMとCPLの作り方
How to generate the BOM and Centroid file from KiCAD
- BOMに関する一般事項